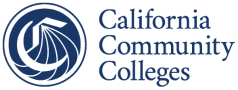Accessibility Tools
The Accessibility Center offers several tools to support accessibility in the CCC System at no cost. Please note that organizations may be limited to a specific number of seats or licenses depending on product license limitations.
Pope Tech Canvas Accessibility
Pope Tech's Canvas Accessibility solution consists of two tools - the Instructor Accessibility Guide and Canvas Dashboards. The Instructor Accessibility Guide reviews Canvas pages for potential accessibility errors and prompts content authors with changes to resolve issues within their Canvas pages. Accessibility Dashboards allows instructors to view the accessibility status of all their courses and gives administrators overall accessibility reports at the institution. Key features of this tool include automated scans for accessibility issues, detailed accessibility reports, and guidance for resolving identified accessibility issues.
To request access to this Canvas Solution, please complete the Pope Tech Dashboards request form. Installing this tool requires District/College Canvas administrator approval and attendance at a meeting with Pope Tech.
Note: The Instructor Accessibility Guide is no longer available as a standalone tool, as it is now included within the Pope Tech Dashboards.
Vendor Resources
- Pope Tech Canvas Documentation
- Canvas Accessibility Guide Video Demos
- Understanding Pope Tech Accessibility Results
Document Conversion
Beginning July 1, 2025 the CCC Document Converter will no longer be supported by the CCC Accessibility Center. Please see information below on alternative conversion tools and for information on how to contact SensusAccess to contract directly with them as a vendor.
Conversion Tools by Format
| Format | Tools |
|---|---|
| Convert to Microsoft Word | Abbyy FineReader, Robobraille, Google Docs, OneNote, Adobe Acrobat Pro |
| Convert to PDF | Microsoft Word, Google Docs, Adobe Acrobat Pro, Robobraille, OneNote, Smallpdf |
| Convert to HTML | Microsoft Word, Google Docs, Adobe Acrobat Pro, Robobraille |
| Audio | NaturalReader, Robobraille, Kurzweil 3000, Dolphin Converter |
| DAISY | Obi, Dolphin Converter, Robobraille |
| E-Book | Calibre, Robobraille, WordToEPUB, Sigil |
| Braille | Duxbury Braille Translator (DBT), Robobraille, Dolphin Converter, Braille Blaster |
Conversion Tools by Role
| Role | Primary Tools |
|---|---|
| DSPS Staff | Abbyy FineReader, Adobe Acrobat Pro, Robobraille, ATPC Services, Duxbury, WordToEPUB, Sigil, Duxbury |
| Faculty | Microsoft Word and PowerPoint, Adobe Acrobat Pro, OneNote, Robobraille, WordToEPUB |
| Students | Microsoft Word, Google Docs, OneNote, Smallpdf |
Vendor Contact Information
Email:
Access the CCC Document Converter (until June 30, 2025)
Vendor Resources
PDF Remediation (Equidox)
Equidox is a web-based application that assists in the remediation of inaccessible PDF documents and converts them into HTML, EPUB, or accessible PDF versions. This tool should not be used to remediate documents that contain personal data.
To request access to Equidox, please email
Vendor Resources
Pope Tech Website Scanning
The Pope Tech website scanning tool is a site-wide accessibility scanning and evaluation tool designed to crawl an institution's public-facing website and identify potential accessibility errors. This tool uses multi-page scanning to provide feedback on errors, alerts, color contrast, ARIA usage, and more.
To request access to the Pope Tech website scanning tool, please email
Vendor Resources
Operating System Solutions
The Windows and macOS operating systems offer multiple keyboard solutions and tools that are built into your computer's operating system. While these may not offer the same level of functionality and customization available from commercial or open-source assistive technology solutions, they can provide a basic level of access that may be suitable for some students.
Narrator (Windows)
Windows Narrator is a screen-reading software provided as a part of the Windows operating system. Narrator’s features are more limited than features of JAWS and NVDA and, so far, it has a very limited number of users. Narrator, however, has one important feature: it allows blind users to install Windows operating system independent of sighted assistance.
VoiceOver (macOS)
VoiceOver is a computer and mobile screen-reader program for Mac and iOS. VoiceOver functions on Mac, iPhones, and iPads, and supports gestures, keyboards, and braille displays. It supports more than 35 languages, including multiple voice options. VoiceOver is built into Apple products, so there are no additional costs or downloads. VoiceOver supports Safari and Opera, email, PDFs, and all built-in Mac apps.
Magnifier (Windows)
Windows Magnifier allows for three different magnification methods: full screen (magnifying the entire screen); lens (superimposes a magnifying lens on the screen that the user can move around and resize); and docked (a set, docked portion of the screen is magnified). The program works with touch-screen and allows for a variety of keyboard shortcuts.
Zoom & Display Options (macOS)
Zoom for macOS allows for a magnified view of the desktop environment as well as applications. Zoom options include the ability to follow the keyboard focus, speak items under the pointer, and use gestures to increase or decrease the magnified viewport.
The macOS Display Options provides the capability to invert colors and modify contrast settings for the desktop environment. The Display Options also offer the option to switch the view to grayscale as well as reduce the screen transparency.
High-Contrast Mode (Windows)
Windows high-contrast mode is intended for use by individuals with low vision and/or color-blindness. It applies specific color schemes to on-screen content to make text easier to read.
On-Screen Keyboard
Windows On-Screen Keyboard (referred to as the Accessibility Keyboard for Mac) allows the individual to use a computer without an external keyboard. Using either a touch screen, pointer device (e.g. a mouse), or assistive device (e.g. a switch device), they can interact with a standard keyboard visually displayed on-screen, producing the same results as would an external keyboard. This can be very helpful for individuals with physical and/or cognitive impairments.
Sticky Keys
Sticky keys is available on both the Windows and Mac operating systems. It allows users with physical impairments to press a single key at a time, in sequence, to perform commands that otherwise require pressing multiple keys at once (e.g. CTRL+ALT+DEL to launch the Task Manager on Windows or Cmd+T to open a new tab on MacOS).
Mouse Keys
Mouse Keys is available on both the Windows and Mac operating systems. It allows users to move their cursor with their keyboard number pad rather than a mouse.
FilterKeys & Slow Keys
Windows FilterKeys and Slow Keys for Mac allows users to customize the length of time a key must be pressed before the system reads the keyboard input. This function allows short or repeated keystrokes to be ignored, an accessibility function for users with hand tremors.
Accessibility Keyboard
The Accessibility Keyboard (referred to as the On-Screen Keyboard for Windows) allows an individual to use a computer without an external keyboard. Using either a touch screen, pointer device (e.g. a mouse), or assistive device (e.g. a switch device), they can interact with a standard keyboard visually displayed on-screen, producing the same results as would an external keyboard. This can be very helpful for individuals with physical and/or cognitive impairments.
Switch Control
Switch Control for macOS allows users to interact with their computer using an adaptive external device, such as a joystick or sip-and-puff switch, or a keyboard key or mouse button. Users can customize the interaction with their device to enter text, communicate with on screen items and apps, and otherwise command their Mac.
Windows Speech Recognition
Windows Speech Recognition is a feature that gives access to most computer features with the use of voice. Users can set up a short voice profile to be used for dictation through various programs and applications. For more information view the resources below:
macOS Voice Control
With Voice Control, you can navigate and interact with your Mac using only your voice instead of a traditional input device. Users can setup custom commands and vocabulary for dictation.
Voice Control uses the Siri speech-recognition engine to improve on the Enhanced Dictation feature available in earlier versions of macOS. For more information view the resources below:
Google Docs
Voice Typing in Google Docs is available for anyone who has a microphone and a drive account. This is only used for dictation and does not allow for control of the computer in general. Voice typing can be used on a computer or mobile device. For more information view the resources below:
Assistive Technology
Assistive technology is a generic term that includes a variety of products, devices, and software applications used by individuals with disabilities to participate and interact with the world around them.
The Individuals with Disabilities Education Act (IDEA), §300.5, defines assistive technology as:
"any item, piece of equipment, or product system, whether acquired commercially off the shelf, modified, or customized, that is used to increase, maintain, or improve the functional capabilities of a child with a disability. The term does not include a medical device that is surgically implanted, or the replacement of such device."
Assistive technology may also consist of both “low tech” and “high tech” solutions, depending on the needs of the student and the nature of the interaction. Using on-screen magnifiers or text-to-speech solutions built in to computer operating systems can provide students with some functionality. For students who require additional support, third-party applications can often extend and improve upon the level of access needed.
More recently, the increased prevalence of mobile devices and apps allows for greater personalization of such devices for individuals with disabilities. This has resulted in a shift from institutions dictating the type of assistive technologies a student would use to a student advocating the assistive technology solution that works best for their needs. The opportunity to customize an individual device offers a student greater independence and autonomy when engaging with the campus community.
Assistive Technology Tools
| Tool Name | App Types | Intended Audience | Free or Paid | Platforms |
|---|---|---|---|---|
| Natural Reader | Text-to-Speech | Dyslexia, Visual Impairments | Both | Windows, Web, Chrome Extension, iOS, Android |
| Kurzweil 3000 | Text-to-Speech, OCR | Dyslexia, Learning Disabilities, Visual Impairments | Paid |
Windows, macOS Read the Web extension for Chrome, Firefox, and Edge |
| Glean | Note-taking | Students with Various Disabilities | Paid | Web, iOS, Android |
| Otter.Ai | Speech Recognition, Transcription, Note-taking | Students with Various Disabilities | Both | Web, Chrome Extension, iOS, Android |
| Dragon Professional 16 | Speech Recognition | Mobility Impairments, Learning Disabilities | Paid | iOS, Android |
| Dragon Anywhere | Speech Recognition | Mobility Impairments, Learning Disabilities | Paid | Windows |
| NVDA | Screen Reader | Blind or Visually Impaired | Free | Windows |
| JAWS | Screen Reader | Blind or Visually Impaired | Paid | Windows |
| ZoomText | Screen Magnification, Screen Reading | Low Vision | Paid | Windows |
| Fusion (JAWS + ZoomText) | Screen Reader, Magnification, Voice Control | Blind or Low Vision | Paid | Windows |
| Refreshable Braille Display | Braille Output | Blind or Visually Impaired | Paid | Windows, macOS, Linux, Mobile |
Learn more about the assistive technology built-in to the most common Operating Systems
Recommended Hardware and Software for Alternate Media Production
Here is a list of essential software and hardware an alternate media specialist needs to produce material for students with print disabilities. Alternate media specialists will need a computer with more processing power, RAM, local storage, and dedicated graphics than a standard office worker's desktop configuration. This is because the software and hardware used to create alternate media is often more demanding than the software and hardware used for general office tasks. Work with your IT to purchase an appropriate workstation.
- Adobe Acrobat Professional
- ABBYY FineReader
- Microsoft Word
- Duxbury Braille Translator (DBT)
- Your campus's Literacy Software (ex. Kurzweil 3000)
- Braille embosser
- High Speed Production Scanner
Alternate Media Workflow
It is important to respect the student's preference and provide the most accessible version possible, which may involve converting files or providing additional support. A typical request cycle is:
- Notification sent out at least four weeks in advance of the start of classes to students approved by DSPS for alternate media services to submit alternate format requests
- A student makes a request for materials in alternate format.
- The request is added to a database or spreadsheet for tracking purposes.
- Missing information is completed on the request (i.e. publisher name, copyright date, edition number, etc.).
- Materials are requested or acquired from the publisher or other source (e.g., ATPC).
- Materials are received from publisher or other source.
- Materials are converted and processed into accessible format for the student.
- Materials are delivered to student.
- The alternate media specialist completes record keeping by recording production metrics and delivery information.
Examples of Alternate Media
Some examples of alternate media include:
PDF, Word, EPUB
PDFs
PDFs are the most common file type created by a publisher or from scanning the hard copy version of the textbook, and may be the format most often provided to a student. Almost every alternate format conversion process of a textbook starts with a PDF copy.
PDFs have the advantage of looking exactly like the printed textbook, in most cases, including all graphics, visible page numbers, and all sections of the book included in one file. This is very helpful to the person who will be remediating these types of files.
Sometimes, the PDF from the publisher is of sufficient quality to send to the student, with only a few small changes. The single file may need to be separated into multiple files all representing the sections or chapters of the textbook. Additionally, the publisher may have sent PDF versions containing strange file names or print-proof documents that require further editing and need to be changed. Such issues requires minimal time to remediate. For other PDFs, there is a need to rearrange the text in order to work correctly with a Text-to-Speech (TTS) readers. This requires more extensive editing, specifying a reading order, and removing non-text items from reading out loud.
Depending on the amount of remediation needed for a PDF file, it may be best to convert it to another file type, usually, Microsoft Word. Working in Microsoft Word is easier to manipulate and correct the text content as you can leverage the capabilities of a word-processing application.
Microsoft Word
Microsoft Word is one of the most accessible formats for alternate media if formatted properly. In addition, well-formatted MS Word files can be transformed into braille or converted into audio files or other electronic formats. Microsoft Word files have the advantage of being able to be enlarged or reduced in size and printed out in large size without pixelating.
For alternate media workflows, Microsoft Word files tend to be created from a PDF that has been run through an Optical Character Recognition Program (OCR), like Omnipage or Abbyy Finereader. OCR extracts text into a text-based document that you can then edit for formatting and appearance.
In addition, Microsoft Word files can be a good starting point when creating accessible math or STEM content. Various MS Word plug-ins, such as MathType, allow you to create math equations that can be read by compatible screen readers, and other TTS programs and apps. Those same math-encoded files can be saved in a braille-ready format for use with braille displays or sent to emboss in hard-copy braille on an embosser.
ePub
The ePub format has been more widely adopted by publishers and can be read by screen readers and several types of TTS apps and programs but does require a compatible ePub reader. ePubs are relatively new, and while there are standards for the production of accessible ePubs, not all ePubs are created equal. Further development of the ePub standard should bring about wider use of the format by persons with disabilities. Currently, while it is possible to create math in the ePub format, such content is not spoken accurately in ePub readers.
Braille
Braille stands as a pivotal alternate media for students with visual impairments, enabling them to access education, information, and independence. This tactile writing system, developed by Louis Braille in the 19th century, allows students to read and write through raised dots representing letters, numbers, and symbols. Braille has also evolved with technology, integrating with electronic braille displays and assistive devices, enhancing access to digital information. To transform documents into braille, software is used to transcribe the content, followed by embossing it onto paper using a specialized printer for embossing braille characters into the paper's surface.
Large print
Large print materials are crucial for students with vision impairments. These students typically have low vision or visual acuity challenges, making standard-sized text difficult or impossible to read. Large print provides a solution by offering text that is significantly larger and easier to discern. It allows students to access textbooks, worksheets, and other educational materials independently, promoting inclusivity in the classroom. Moreover, large print materials often include enhanced color contrast and clear fonts, further aiding students in navigating and comprehending printed information, ultimately ensuring equitable access to educational content.
Tactile Graphics
Tactile graphics are a vital component of alternate media for students with vision impairments. These students often struggle to comprehend visual content presented in traditional formats, such as diagrams, charts, and maps. Tactile graphics bridge this accessibility gap by converting visual information into tactile representations, typically through embossed or raised surfaces that students can touch and explore with their fingers. This enables them to gain a tactile understanding of complex subjects, enhancing their comprehension of various academic disciplines like mathematics, science, and geography.
The American Printing House for the Blind has a free Tactile Graphics Image Library where images are prepared and ready to be downloaded to create tactile graphics.