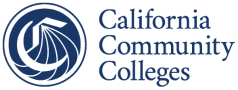Email Accessibility
Ensuring the accessibility of your email is essential for providing equal access to information, regardless of the access method used. Follow these best practices to make your email accessible.
Best Practices:
- Write Descriptive Alternative Text for Images: Describe the purpose, intent, and other important details of the image for users who are unable to view the image.
- Avoid Image-Only Flyers: Do not attach image-only flyers to your email, as they are inaccessible to assistive technologies. Instead, provide an accessible PDF or Word file.
- Offer Plain-Text Descriptions for Attachments and Embedded Content: Provide a plain-text description or summary for embedded images and attachments to offer additional context for users. This is helpful for people who use assistive technology and those who cannot load images (e.g., users with low phone data).
- Write Descriptive Hyperlinks: A hyperlink title should describe the link, its purpose, or where it leads. Ideally, use the webpage's or document's title as the hyperlink title.
- Provide Structure with Headings: Use headings to provide structure and improve readability for messages longer than a few paragraphs.
- Use Proper Lists: Use proper bulleted or numbered lists when presenting lists of information.
- Ensure Readability of Fonts: Avoid handwritten-style fonts, small font sizes, and ensure sufficient contrast between text and background colors to maintain readability.
- Make Your Email Mobile-Friendly: Design emails that can be navigated and read easily on mobile devices.
- Provide Accessible Attachments: Ensure all email attachments are accessible and follow document accessibility guidelines.
- Use Accessible Email Templates: Ensure the email templates you create or adopt are accessible.
- Avoid Using Tables for Layout: Do not use tables to create your email layout, as this can cause navigation issues for assistive technology.
- Conduct an Accessibility Check: Before sending an email, conduct an accessibility check to identify potential accessibility issues.
Email Accessibility Resources:
- Make Your Outlook Email Accessible to People with Disabilities
- Open Immersive Reader for Outlook
- Accessibility Tools for Outlook
- Improve Accessibility with the Outlook Accessibility Checker
Email Marketing Platforms
Social Media Accessibility
Given its broad reach, ensuring your social media content is accessible is crucial. If platform limitations prevent sharing accessible content, be prepared to offer the content in accessible alternatives. Follow these best practices to develop accessible content.
Text
- Provide Contact Information: Contact information is crucial for your audience to contact you with questions or for support regarding your content.
- Limit the use of emojis: Use emojis sparingly, as they can be disruptive for assistive technology users.
- Use camelcase for hashtags: Capitalize the first letter of each word in hashtags for better readability (e.g., #SocialMediaAccessibility).
- Write in plain language: Use clear and simple language to make your content easy to understand.
- Define Acronyms: Define acronyms the first time they are used, as not all members of your audience may understand them.
- Share the Content Across Multiple Platforms: Ensure your audience can access the same content on their preferred platform. For example, post social media content and repost it on your website or newsletter. This practice helps if certain features on social media are inaccessible, as providing the same content on different platforms increases its availability.
Images
- Write Descriptive Alternative Text for Images: Describe the purpose, intent, and other important details of the image for users who cannot view the image.
- Provide Detailed Descriptions for Complex Images: For complex images (e.g., infographics, flyers) that cannot be fully described within the alternative text due to character limits, include detailed descriptions in the caption to provide additional context and information.
- Avoid Flashing Images: Do not use images or graphics that flash or flicker.
- Ensure Sufficient Color Contrast: Create images and graphics with sufficient contrast to be easily readable.
Video/Audio
- Review Captions and Transcripts for Accuracy: Review and edit captions and transcripts for accuracy and error free.
- Caption or transcribe key audio information, including music and sound effects.
- Pro-tip: Use auto-generated captions as a starting point, but always edit them for accuracy and accessibility.
- Add Voice-Over for Visual Content: For videos with no audio that convey information visually (e.g., video clips or images), include narration or a voice-over to describe the visual content.
- Include descriptions of key visual elements in the video, such as on-screen text or essential visuals needed for understanding the content.
- Use Text-to-Speech: This feature converts on-screen text into audio, allowing users with visual impairments or those unable to view the screen to understand the content.
- Ensure Sufficient Color Contrast for Text and Visuals: Text and visual elements edited onto a video should have sufficient contrast between the foreground and background to increase readability.
Training Resources
- Social Media Accessibility: Inclusive Design Tips for 2024
- Social Media Accessibility – Winter Workshop 2023
- Social Media Accessibility – Summer Workshop 2022
Platform Specific Guidance:
- Facebook Alternative Text
- Facebook Add Captions to Video
- Enabling Closed Captions on Facebook Live Broadcasts
- Facebook Accessibility
- Facebook Live Audio Room Captions
Twitter/X
- Twitter How to Add Image Descriptions
- Accessibility Features of Twitter
- How to upload caption (.srt) file to Tweets
TikTok
Captions & Audio Descriptions
Captioning
Accessibility for video and audio presentations can be supported by including captions and audio descriptions for video and providing a text transcript for audio. Captions serve as a synchronized textual representation of audio elements like videos, films, television broadcasts, and live events. Further, captions provide the same information in a text format provided through the audio presentation, including speaker identification and sound effects.
Captions that are auto generated should always be edited to ensure they are meaningful and accurate transcription, synchronized with the audio track, and readily available.
Captioning Resources
The CCC Accessibility Center, in collaboration with CVC @ ONE, provides self-paced accessibility courses that enable you to learn at your convenience and progress through the material at your own pace. These courses include topics such as best practices for video captioning and using the captioning tool Shire.
- Video Captioning (Self-Paced)
- Basic: Using the Shire Captioning Tool (Self-Paced)
- Advanced: Using the Shire Captioning Tool (Self-Paced)
Transcripts
Transcripts allow individuals who cannot access the video or audio content to engage with the material. Video content often provides transcripts as an alternative, while audio-only content requires transcripts. Unlike captions, transcripts do not require synchronization with the audio and remain distinct from the audio track.
Transcripts, whether for video or audio, provide access to those with hearing impairments, non-native speakers, or anyone who prefers written content. These transcripts should incorporate not only the spoken words but also speaker identifications and other significant visual and audio cues.
Transcript Resources
Distance Education Captioning and Transcription Program
The Distance Education Captioning and Transcription (DECT) Grant provides California Community Colleges with funding for live and synchronous captioning and transcription to enhance all students' access to distance education courses. Further, the DECT promotes and supports awareness of available funding to support faculty efforts to develop high-quality, media-rich distance learning courses.
What Qualifies for DECT Funding:
- Distance Education (Online, Hybrid, Synchronous, Asynchronous)
- Credit and Non-Credit classes
- On-campus Classes utilizing distance methods of content delivery as they evolve (e.g., class capture, web conferencing, vodcasting, podcasting, content posted within a Learning Management System)
Live Captioning
Live captioning is critical to ensuring all individuals can fully participate in live events. Live captions use real-time text translation delivered by live human captioners, ensuring that all individuals, including those with hearing impairments or language barriers, can actively engage in live events. Live captioners contribute by providing accurate, real-time captions, distinguishing their work from automated captions, which are often less accurate and contain transcription errors, especially with background noise, multiple speakers, specialized vocabulary, or accents.
Live Captioning Resources
- Zoom: Managing manual captions
- Zoom: Enabling automated captions
- Zoom: Using a third-party closed captioning service
- Zoom: Viewing captions in a meeting or webinar
Audio Descriptions
Audio descriptions are required when the multimedia contains crucial visual information that is integral to comprehending the content. Audio descriptions provide essential information that might not be conveyed through a standard audio track to blind and visually impaired users. These descriptions include identifying speakers, clarifying on-screen instructions, directional cues, and other significant visual elements.
It is considered a best practice to incorporate audio descriptions in the planning stages of multimedia production. This method ensures that key visual elements are effectively narrated, eliminating the need to develop resource-intensive alternative versions for audio descriptions. This proactive approach ensures that all individuals, regardless of visual abilities, can fully engage with the multimedia content.
Audio Description Resources
Canvas Accessibility
Canvas, the learning management system adopted for the California Community Colleges (CCC), serves as the framework for online education. Its inherent structure offers solid accessibility support, empowering faculty to create inclusive learning materials. To foster an inclusive and equitable learning environment, all content within the Canvas learning environment, including attachments, links, third-party materials, LTIs, and content created within the Canvas platform must adhere to accessibility best practices. By prioritizing accessibility in the creation and delivery of course materials, we enable students with diverse needs to engage fully with the instructional content.
- Canvas General Accessibility Guidelines
- Canvas Accessibility
- Canvas Accessibility Information
- Keyboard Shortcuts for Canvas [PDF]
- Canvas Accessibility Checker in the Rich Content Editor
- Canvas Product Release Notes
- Hyperlink Color Change Tutorial in Canvas Theme Settings
- How do I import and view a Commons resource in Canvas?
- Extended Time on Quizzes
Pope Tech Dashboards Tool
The Pope Tech Dashboards and Instructor Guide for the Canvas platform allows campuses to create more accessible courses and remediate existing ones. The Instructor Accessibility Guide reviews Canvas pages for potential accessibility errors and prompts content authors with changes to resolve issues. Accessibility Dashboards allows instructors to view the accessibility status of all their courses and gives administrators overall accessibility reports at the institution.
This tool is available at no cost to the CCC System. To learn more or to request access, please visit the Pope Tech Canvas Dashboards section of our Tools page.
CVC Canvas Resources
The California Virtual Campus (CVC) is a collaborative effort among California's Community Colleges to ensure that significantly more students can complete their educational goals by increasing both access to and success in high-quality online courses. The CVC and @ONE offer numerous resources for developing, improving, and delivering effective online teaching and content development.
Document Accessibility
Digital documents can be shared in various ways: on websites, via email, on social media, in blogs, etc. To ensure that all people have equal access to your information, documents should be designed and developed in a way that can be easily perceived, operated, and understood by a wide range of users (including individuals with visual, auditory, motor, and cognitive disabilities), and robust enough to be interpreted by various assistive technologies.
It is easiest to make a document accessible during content development instead of retroactively remediating it, which may be challenging and resource-intensive. Here are a few basic steps that can be followed in most document authoring tools to help ensure that your content is accessible.
Best Practices for Document Accessibility:
- Use plain language and avoid jargon and acronyms that are not defined.
- Use Headings
- Provide Alternative Text for Images and Charts
- Use Sufficient Color Contrast
- Make Links Descriptive, Succinct, and Unique
- Create Accessible Tables
- Utilize Accessibility Checkers
CCC Accessibility Center Training Resources and Tools:
- To learn how to create accessible documents, enroll in WebAIM Accessible Document Training
- To learn why these concepts are important, enroll in CCC Accessibility Center Canvas Courses
- For assistance with PDF Remediation, licenses of Equidox are available
Platform Specific Guidance:
Word
- Make Your Word Documents Accessible
- Accessibility Tools for Word
- Create Accessible Office Documents
- WebAIM Creating Accessible Word Documents
- Section 508.gov Creating Accessible Documents
- Workflows for PDF Remediation: PDF Accessibility Checking (Self-Paced Canvas Course)
- Understanding PDF Barriers (Self-Paced Canvas Course)
- PDF Accessibility (WebAIM)
- Accessible Forms in Acrobat (WebAIM)
- How to check and fix PDF accessibility issues (Pope Tech)
- PDF Accessibility Overview (Adobe)
PowerPoint
- Make Your PowerPoint Presentations Accessible
- Accessibility Tools for PowerPoint
- WebAIM Creating Accessible PowerPoint Presentations
- Section 508.gov Creating Accessible Presentations
Excel
- Accessibility Best Practices with Excel Spreadsheets
- Accessibility Tools for Excel
- WebAIM Creating Accessible Spreadsheets
- Section 508.gov Creating Accessible Spreadsheets