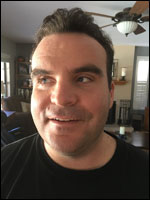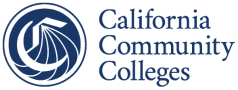Mailing Lists
CCC Accessibility Center Mailing Lists
The Accessibility Center manages the following mailing lists. These lists can be used for announcements, awareness, and to engage with colleagues.
- CCC Accessibility Center : For general accessibility discussion, especially surrounding procurement of ICT, web accessibility, and digital content creation, including instructional materials and multimedia. Announcements regarding events and resources from the CCC Accessibility Center are posted to this list.
- Alternate Media: For discussions about the creation, use, and processes involving alternate formats, such as braille, e-text, and other media formats for students with print-disabilities.
- CCC-WEB-ACCESSIBILITY: For California Community Colleges staff to discuss web accessibility.
- LD Mailing List: For discussions related to learning disabilities.
- DEAF Mailing List: For discussions on deaf and hard-of-hearing issues.
- C4A2 (California Community Colleges Community of Accessibility Allies): For CCC staff and faculty interested in focusing on working together on systemwide accessibility improvements. Limited to participants with CCC-affiliated email addresses only. Please email
This email address is being protected from spambots. You need JavaScript enabled to view it. to join.
How to Subscribe
To join a mailing list:
- Select the link of the list you would like to join. This will direct you to the Subscription page.
- Enter your name and email address.
- An email with a confirmation code will be sent to the address you specify. Follow the instructions in the email. If you do not receive confirmation, please check your spam filter and/or work with your information technology team for assistance.
Create a user name and password to modify your list settings or to view a list archive.
Please review the CCC Technology Center Listserv Code of Conduct document prior to subscribing to a mailing list.
Other Relevant CCC Mailing Lists
The following mailing lists are run by CCC-affiliated entities.
CAPED
The California Association for Postsecondary Education and Disability had several mailing lists:
- CAPED Announcements: Announcements regarding CAPED events.
- CAPED AT CIG List: The CAPED Assistive Technology Interest Group.
- CAPED Counseling and Career Development: Counseling and career development communications for CAPED members.
- ID_DD_AUTISM: CAPED Interest Group for Intellectual Disabilities, Developmental Disabilities, and Autism.
CCC DSPS Directors and WorkAbility III
- DSPS Directors List: For DSPS Directors to share and exchange information.
- Workability III: For discussion regarding WorkAbility III.
External Mailing Lists
The following mailing lists focus on accessibility in higher education. They are not managed by the California Community Colleges.
About Us
Funded by a grant from the California Community Colleges (CCC) systemwide Chancellor's Office, the CCC Accessibility Center is located within the CCC Technology Center and is hosted by Butte-Glenn Community College District. Our mission is to support Colleges and Districts in their accessibility efforts by providing guidance, training, tools, and technical expertise.
Contact Us
There are two ways to contact us or obtain assistance.
- Email us at
This email address is being protected from spambots. You need JavaScript enabled to view it. - Register or login to post an accessibility question to the VRC Accessibility Community
Meet the Team
Operations
|
Dawn Okinaka |
Rebecca Miller |
Program Managers
|
Christine Fundell |
Alex Marositz |
508 Team
|
Avi Advani |
Elisa Carrillo |
Lauren Miller |
Tom Siechert |
Upcoming Events and Training
Upcoming training events, webinars and workshops supported by the CCC Accessibility Center are listed below. This page will be updated as more events are added.
| Date & time | Title | Description | Event Type | Register |
|---|---|---|---|---|
|
6/10/2025 |
How to Create Accessible Websites with Pope Tech |
An introduction to accessibility testing for websites using the Pope Tech Web Accessibility Platform. We will go over how to add and scan a website and how to find, prioritize, and fix common accessibility issues and record manual tests. We will also review how to set up groups and schedule scans automatically. Last 30 minutes are open office hours with time to ask questions. The last 30 minutes of the session will be open office hours with time to ask questions. Live captions and ASL interpreting will be available. |
Vendor Training | Register for How to Create Accessible Websites |
Accessibility Webinars and Workshops
The CCC Accessibility Center conducts webinars, vendor demonstrations and annual workshops for the California Community Colleges System. Presentations and recordings from the workshops are typically posted following an event. To ensure relevancy of content, not all materials from previous sessions are available.
Annual Workshop: May 15, 2025
The Accessibility Center held its annual online workshop on Thursday, May 15, 2025, coinciding with Global Accessibility Awareness Day. The workshop offered a day of presentations highlighting accessibility efforts across the California Community Colleges (CCC). See below for the list of sessions. The recording of the sessions will be provided shortly.
| Time | Session | Presenter(s) |
|---|---|---|
| 9:00 - 9:25 |
Opening Remarks & Accessibility Center Look Ahead to 2025/2026 The CCC Accessibility Center will provide an overview of the 24/25 fiscal year. What products we plan to continue to support going into 25/26. What to look forward to in 25/26 in terms of support and resources. Presentation Slides for Accessibility Center Look Ahead to 2025/2026 (PDF) |
Jennifer Coleman Dawn Okinaka |
| 9:30 - 9:50 |
Screen Readers vs Text-to-Speech Literacy Tools Join us as we describe the difference between screen readers and text-to-speech, two assistive technologies that help with reading. Screen readers let people with visual impairments use computers non-visually. Literacy text-to-speech reads electronic text aloud, often with additional supports, which helps people with print disabilities and other reading challenges. We'll show you how each tool is used, give examples of free and paid options, and explain which one might be best for different situations Presentation Slides for Screen Readers vs Text-to-Speech Literacy Tools (PDF) |
Alex Marositz Lauren Miller |
| 10:00 - 10:20 |
Unlocking Accessibility: What the DECT Grant Can Do for You and How to Get It Discover how the Distance Education Captioning and Transcription (DECT) Grant can enhance the accessibility of your educational content. This session will provide a comprehensive overview of the DECT grant's offerings, including direct captioning and transcription services for California Community Colleges. Learn about the application process, how to leverage pre-approved vendors, and the various payment methods designed to streamline your experience. Join us to explore how this grant supports inclusive education through essential captioning services and find out how your institution can take full advantage of these resources. |
Lucy Lidot Kevin Hilton |
| 10:30 - 10:50 |
Year of Accessibility at Saddleback College Join us as we reflect on Saddleback College's Year of Accessibility, highlighting achievements, strategies, and resources that have driven a culture of accessibility across our campus. Key highlights include hiring an Accessibility Instructional Support Specialist to assist faculty with accessibility, offering courses on creating accessible materials, and promoting accessibility through monthly newsletters featuring actionable tips and tools for improving instructional content. Additionally, Online Education has played a pivotal role in keeping faculty informed about the latest accessibility laws and standards. Presentation Slides for Year of Accessibility at Saddleback College (PDF) |
Jenny Rodriguez Kim d’Arcy |
| 11:00 - 12:00 |
ACMM with VCCCD and Siskiyous Obtain multiple perspectives in this presentation with College of the Siskiyous Joint CCD, and Ventura CCD on the implementation of the Accessibility Capability Maturity Model (ACMM), developed by the CCC Accessibility Center. Learn more about how the ACMM's structured framework guides colleges and districts in systematically achieving a higher level of accessibility maturity while respecting current resources, and how the ACMM aids colleges in their journey toward CCC Vision 2030. |
Dr. Dan Watkins Dr. Char Perlas |
| 12:00 - 1:00 | Lunch Break | N/A |
| 1:00 - 2:20 |
Making Website PDFs Accessible: A Strategic Approach using CCCAC Tools Managing the accessibility of hundreds of PDFs posted on your websites can be overwhelming, especially given the challenges involved in remediating these documents. This workshop features a live demonstration of the Pope Tech Web Tool’s reporting features, which can be used to create an inventory of PDFs on a website. Attendees will learn how to strategicaly prioritize and manage their organization's PDF presence on the web. Workshop participants are encouraged to have a working knowledge of PDF accessibility and the Pope Tech Web Tool to fully engage in this training. Presentation Slides for Making Website PDFs Accessible: A Strategic Approach using CCCAC Tools (PDF) |
Avi Advani Christine Fundell |
| 2:30 - 3:20 |
AI Lightning Presentations AI is transforming accessibility in education, providing innovative solutions to enhance inclusivity. In this fast-paced session, you’ll hear five quick but impactful presentations on how AI is being used to improve accessibility in education. Topics include practical ways to make your Canvas course more accessible, innovative AI tools that support students with disabilities, and an AI-powered guide that’s changing how alternate media is accessed. You’ll also get a look at how smart glasses can act as guides for vision-impaired students. Leave with actionable insights on how to integrate AI into your accessibility efforts and enhance the learning experience for all students. |
Elli Constantin Ryan Johnson Al Ybarra Alex Marositz |
| 3:30 - 4:10 |
Tailoring Accommodations to the Individual Is your DSPS department sacrificing maximum student outcomes for rote efficiency? You are not alone. This presentation is meant to motivate us to work more closely with the students we serve and remind us why we do what we do. It encourages in-person intake appointments, live training sessions, unique solutions, and follow-up assessments rather than automated systems or tutorial videos that allow such encounters to become secondary. This lively session is intended to promote discussion, encourage ideas, and spark innovation. You are sure to leave feeling invigorated and renewed. Presentation Slides for Tailoring Accommodations to the Individual (PDF) |
Nate Streeper |
| 4:15 - 4:25 |
Micro-Course Roundup and Closing The workshop is coming to a close – are you eager to learn more about accessibility? Join us as we recap the day and provide an overview of current and planned CCC Accessibility Center micro-courses, designed to help you continue increasing your accessibility expertise. Presentation Slides for Micro-Course Roundup and Closing (PDF) |
Dawn Okinaka |