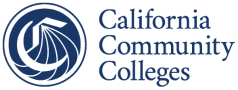Monthly Accessibility Training Series
Monthly Accessibility Trainings offer the opportunity for the CCC System to ask questions and share best practices regarding web, document, and assistive technology accessibility issues. Audience participation is always welcome. These trainings are generally held each month. All sessions are hosted via Zoom web conferencing. Live human captioning and an ASL interpreter are available for these events. In an effort to foster an atmosphere of trust, authenticity, and full participation, these sessions are not recorded.
For a list of upcoming trainings, please visit the Upcoming Events page.
Slides from Systemwide Monthly Trainings
Self-Paced Accessibility Courses
The CCC Accessibility Center offers a variety of self-paced courses, available at no cost to employees of the California Community Colleges System. All courses facilitated by the CCC Accessibility Center are hosted in the @ONE Canvas Catalog and require a CVC@ONE account.
Expand the accordions below to learn more about the courses offered.
Accessibility Tools
The Accessibility Center offers several tools to support accessibility in the CCC System at no cost. Please note that organizations may be limited to a specific number of seats or licenses depending on product license limitations.
Pope Tech Canvas Accessibility
Pope Tech's Canvas Accessibility solution consists of two tools - the Instructor Accessibility Guide and Canvas Dashboards. The Instructor Accessibility Guide reviews Canvas pages for potential accessibility errors and prompts content authors with changes to resolve issues within their Canvas pages. Accessibility Dashboards allows instructors to view the accessibility status of all their courses and gives administrators overall accessibility reports at the institution. Key features of this tool include automated scans for accessibility issues, detailed accessibility reports, and guidance for resolving identified accessibility issues.
To request access to this Canvas Solution, please complete the Pope Tech Dashboards request form. Installing this tool requires District/College Canvas administrator approval and attendance at a meeting with Pope Tech.
Note: The Instructor Accessibility Guide is no longer available as a standalone tool, as it is now included within the Pope Tech Dashboards.
Vendor Resources
- Pope Tech Canvas Documentation
- Canvas Accessibility Guide Video Demos
- Understanding Pope Tech Accessibility Results
Document Conversion
Beginning July 1, 2025 the CCC Document Converter will no longer be supported by the CCC Accessibility Center. Please see information below on alternative conversion tools and for information on how to contact SensusAccess to contract directly with them as a vendor.
Conversion Tools by Format
| Format | Tools |
|---|---|
| Convert to Microsoft Word | Abbyy FineReader, Robobraille, Google Docs, OneNote, Adobe Acrobat Pro |
| Convert to PDF | Microsoft Word, Google Docs, Adobe Acrobat Pro, Robobraille, OneNote, Smallpdf |
| Convert to HTML | Microsoft Word, Google Docs, Adobe Acrobat Pro, Robobraille |
| Audio | NaturalReader, Robobraille, Kurzweil 3000, Dolphin Converter |
| DAISY | Obi, Dolphin Converter, Robobraille |
| E-Book | Calibre, Robobraille, WordToEPUB, Sigil |
| Braille | Duxbury Braille Translator (DBT), Robobraille, Dolphin Converter, Braille Blaster |
Conversion Tools by Role
| Role | Primary Tools |
|---|---|
| DSPS Staff | Abbyy FineReader, Adobe Acrobat Pro, Robobraille, ATPC Services, Duxbury, WordToEPUB, Sigil, Duxbury |
| Faculty | Microsoft Word and PowerPoint, Adobe Acrobat Pro, OneNote, Robobraille, WordToEPUB |
| Students | Microsoft Word, Google Docs, OneNote, Smallpdf |
Vendor Contact Information
Email:
Access the CCC Document Converter (until June 30, 2025)
Vendor Resources
PDF Remediation (Equidox)
Equidox is a web-based application that assists in the remediation of inaccessible PDF documents and converts them into HTML, EPUB, or accessible PDF versions. This tool should not be used to remediate documents that contain personal data.
To request access to Equidox, please email
Vendor Resources
Pope Tech Website Scanning
The Pope Tech website scanning tool is a site-wide accessibility scanning and evaluation tool designed to crawl an institution's public-facing website and identify potential accessibility errors. This tool uses multi-page scanning to provide feedback on errors, alerts, color contrast, ARIA usage, and more.
To request access to the Pope Tech website scanning tool, please email
Vendor Resources
Operating System Solutions
The Windows and macOS operating systems offer multiple keyboard solutions and tools that are built into your computer's operating system. While these may not offer the same level of functionality and customization available from commercial or open-source assistive technology solutions, they can provide a basic level of access that may be suitable for some students.
Narrator (Windows)
Windows Narrator is a screen-reading software provided as a part of the Windows operating system. Narrator’s features are more limited than features of JAWS and NVDA and, so far, it has a very limited number of users. Narrator, however, has one important feature: it allows blind users to install Windows operating system independent of sighted assistance.
VoiceOver (macOS)
VoiceOver is a computer and mobile screen-reader program for Mac and iOS. VoiceOver functions on Mac, iPhones, and iPads, and supports gestures, keyboards, and braille displays. It supports more than 35 languages, including multiple voice options. VoiceOver is built into Apple products, so there are no additional costs or downloads. VoiceOver supports Safari and Opera, email, PDFs, and all built-in Mac apps.
Magnifier (Windows)
Windows Magnifier allows for three different magnification methods: full screen (magnifying the entire screen); lens (superimposes a magnifying lens on the screen that the user can move around and resize); and docked (a set, docked portion of the screen is magnified). The program works with touch-screen and allows for a variety of keyboard shortcuts.
Zoom & Display Options (macOS)
Zoom for macOS allows for a magnified view of the desktop environment as well as applications. Zoom options include the ability to follow the keyboard focus, speak items under the pointer, and use gestures to increase or decrease the magnified viewport.
The macOS Display Options provides the capability to invert colors and modify contrast settings for the desktop environment. The Display Options also offer the option to switch the view to grayscale as well as reduce the screen transparency.
High-Contrast Mode (Windows)
Windows high-contrast mode is intended for use by individuals with low vision and/or color-blindness. It applies specific color schemes to on-screen content to make text easier to read.
On-Screen Keyboard
Windows On-Screen Keyboard (referred to as the Accessibility Keyboard for Mac) allows the individual to use a computer without an external keyboard. Using either a touch screen, pointer device (e.g. a mouse), or assistive device (e.g. a switch device), they can interact with a standard keyboard visually displayed on-screen, producing the same results as would an external keyboard. This can be very helpful for individuals with physical and/or cognitive impairments.
Sticky Keys
Sticky keys is available on both the Windows and Mac operating systems. It allows users with physical impairments to press a single key at a time, in sequence, to perform commands that otherwise require pressing multiple keys at once (e.g. CTRL+ALT+DEL to launch the Task Manager on Windows or Cmd+T to open a new tab on MacOS).
Mouse Keys
Mouse Keys is available on both the Windows and Mac operating systems. It allows users to move their cursor with their keyboard number pad rather than a mouse.
FilterKeys & Slow Keys
Windows FilterKeys and Slow Keys for Mac allows users to customize the length of time a key must be pressed before the system reads the keyboard input. This function allows short or repeated keystrokes to be ignored, an accessibility function for users with hand tremors.
Accessibility Keyboard
The Accessibility Keyboard (referred to as the On-Screen Keyboard for Windows) allows an individual to use a computer without an external keyboard. Using either a touch screen, pointer device (e.g. a mouse), or assistive device (e.g. a switch device), they can interact with a standard keyboard visually displayed on-screen, producing the same results as would an external keyboard. This can be very helpful for individuals with physical and/or cognitive impairments.
Switch Control
Switch Control for macOS allows users to interact with their computer using an adaptive external device, such as a joystick or sip-and-puff switch, or a keyboard key or mouse button. Users can customize the interaction with their device to enter text, communicate with on screen items and apps, and otherwise command their Mac.
Windows Speech Recognition
Windows Speech Recognition is a feature that gives access to most computer features with the use of voice. Users can set up a short voice profile to be used for dictation through various programs and applications. For more information view the resources below:
macOS Voice Control
With Voice Control, you can navigate and interact with your Mac using only your voice instead of a traditional input device. Users can setup custom commands and vocabulary for dictation.
Voice Control uses the Siri speech-recognition engine to improve on the Enhanced Dictation feature available in earlier versions of macOS. For more information view the resources below:
Google Docs
Voice Typing in Google Docs is available for anyone who has a microphone and a drive account. This is only used for dictation and does not allow for control of the computer in general. Voice typing can be used on a computer or mobile device. For more information view the resources below: